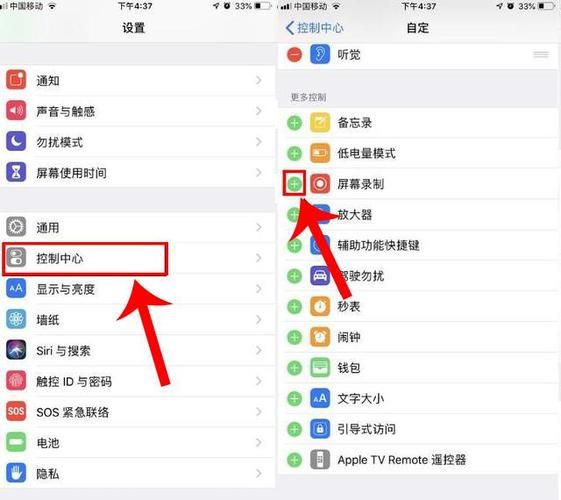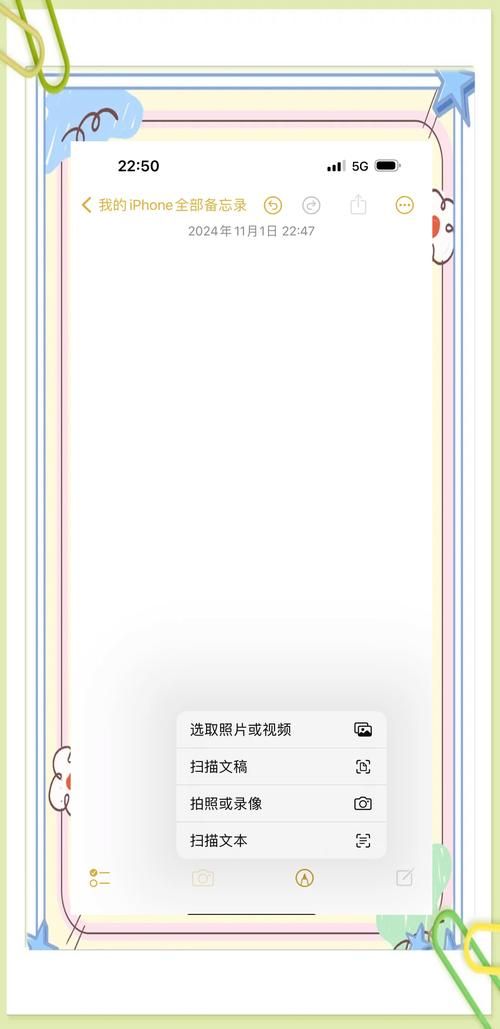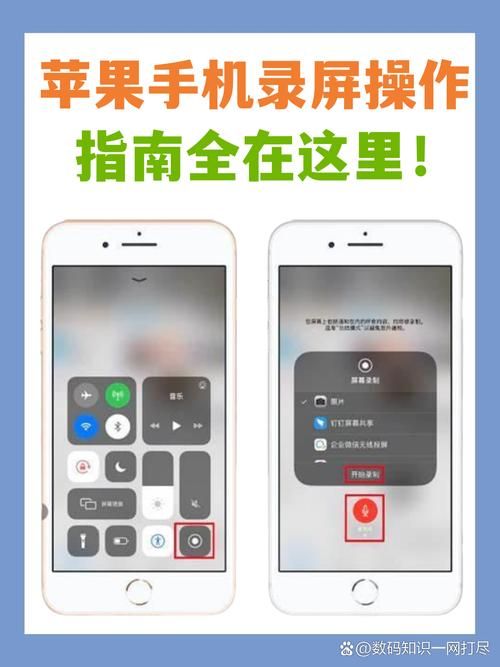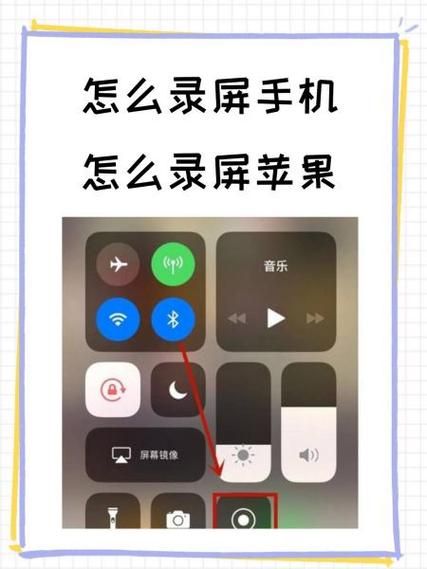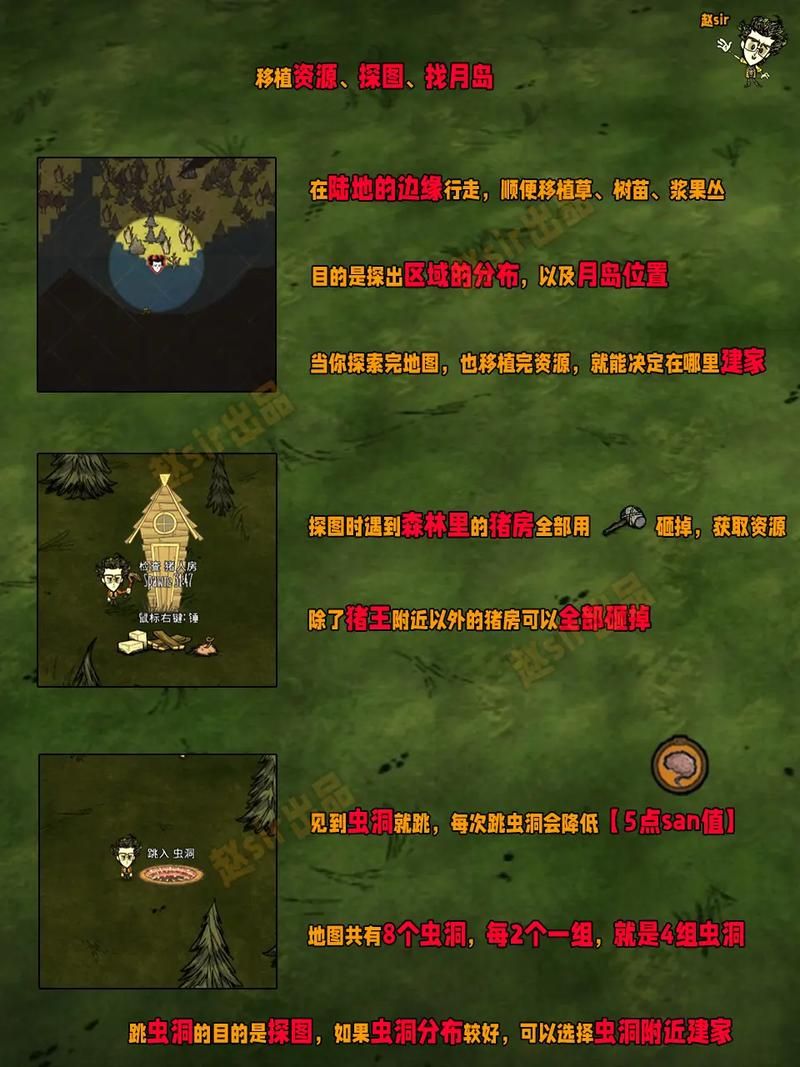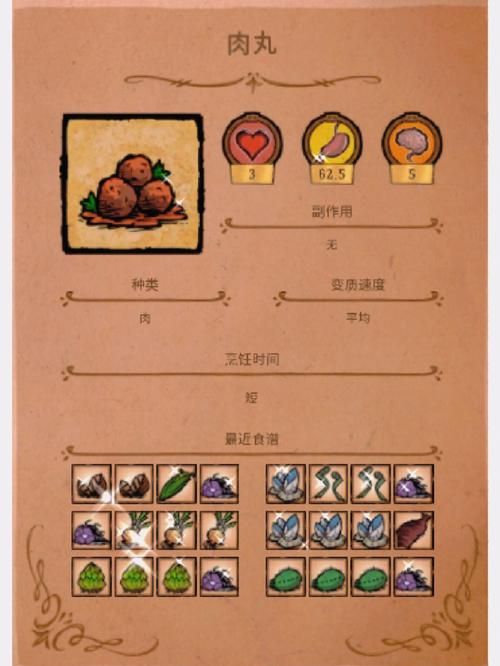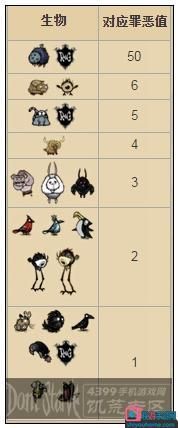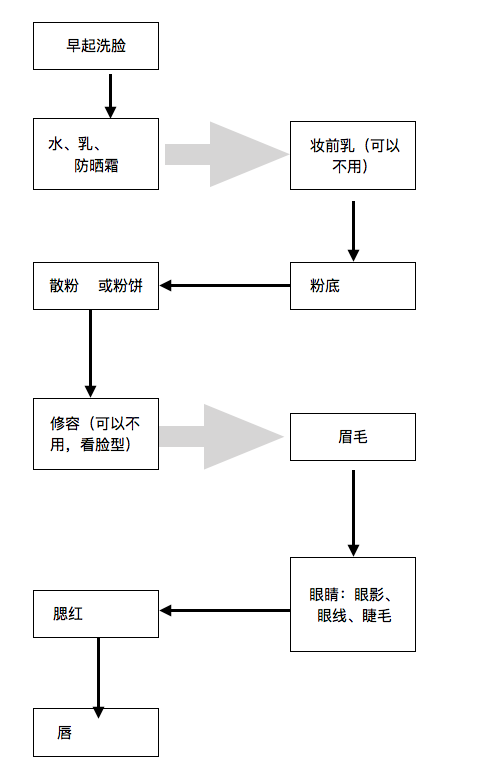哎,说起来这苹果13的屏幕录制,其实没那么玄乎,我一开始也觉得挺迷糊的,各种教程看着头大,后来摸索着就搞定了。 这篇文章就来聊聊我的“轻松”录屏之旅,保证比那些官方说明简单易懂!
咱得明确一点,这录屏功能可不是一开始就摆在那儿等着你用的,得先“开通”才行。 想想那些游戏里需要解锁的功能,这录屏也差不多。
步,咱们打开“设置”,这玩意儿就跟游戏里的“选项”菜单一样,各种设置都在里面藏着呢。 找到“设置”图标,点进去,就像打开宝箱一样,充满了期待!
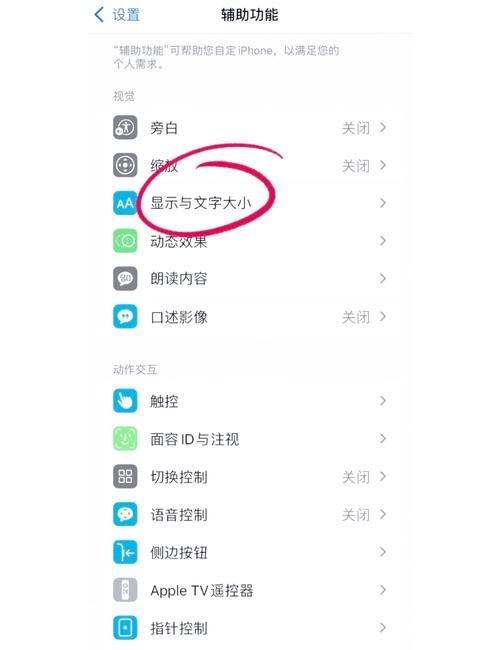
第二步,在“设置”里,找到“控制中心”。 别慌,这可不是什么控制台,就是个快捷菜单,放一些常用的功能,就像游戏里的快捷键一样方便。点进去看看,里面好些功能,就像游戏里的技能一样,琳琅满目。
第三步,这才是关键一步,找到“自定控制”,有点像游戏里的“自定义按键”功能。 点进去,你会看到一堆功能,有的已经开启,有的还没开启,就像游戏里已解锁和未解锁的技能一样。
第四步,找到“屏幕录制”,这个就是我们要找的宝藏! 它旁边应该有个“+”号,点一下,就像游戏里学习技能一样,把这个技能添加到我们的快捷菜单里。 添加成功后,你就会发现“屏幕录制”出现在了“控制中心”里,像游戏里装备好了新技能一样,感觉棒极了!
小编温馨提醒:本站只提供游戏介绍,下载游戏推荐89游戏,89游戏提供真人恋爱/绅士游戏/3A单机游戏大全,点我立即前往》》》绅士游戏下载专区
好了,现在万事俱备,只欠东风了! 从屏幕顶部往下滑,呼出“控制中心”,就像游戏里打开技能栏一样。 你会看到一个圆圈,里面有个小圆点和波浪线,这就是我们的“屏幕录制”按钮! 点一下,开始录制! 录制完成之后,再点一下停止录制,是不是很简单? 就像游戏里开始和结束一场战斗一样。
有时候,你可能会遇到一些小比如:录制画面卡顿,声音没录进去等等。 别急,这就像游戏里遇到bug一样,咱一个个解决。
卡顿可能跟手机性能有关,也可能是你同时运行的程序太多,就像游戏里同时开了太多窗口一样,导致卡顿。 建议关闭一些不用的应用,再试试。
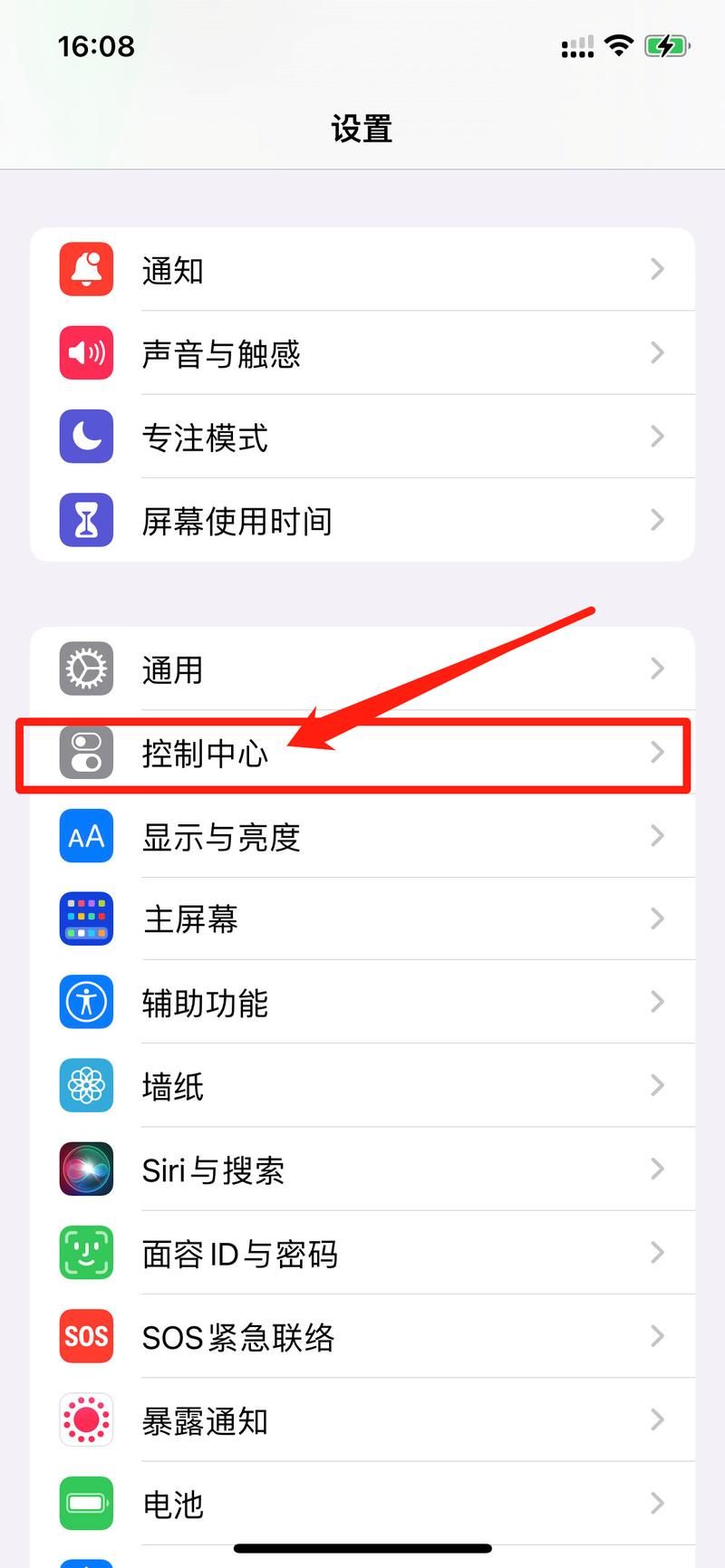
声音没录进去,可能是你没有开启麦克风权限,就像游戏里没有开启语音功能一样。 你可以在“设置”->“隐私”->“麦克风”里检查一下,看看有没有给屏幕录制授权。
下面这个表格总结一下整个过程,就像游戏里的任务指南一样,方便查阅:
| 步骤 | 操作 | 说明 |
|---|---|---|
| 打开“设置” | 就像打开游戏选项菜单 | |
| 找到“控制中心” | 就像找到游戏里的快捷键设置 | |
| 点击“自定控制” | 就像游戏里的自定义按键设置 | |
| 点击“屏幕录制”旁边的“+” | 就像学习游戏里的新技能 | |
| 从顶部下拉呼出“控制中心”,点击录制按钮 | 就像游戏里开始战斗一样 |
当然,录制视频的质量也和你的设置有关。 有些设置选项,就像游戏里的画质设置一样,可以调整分辨率、帧率等等。 你可以在录制之前,先调整一下这些设置,获得更好的录制效果。
我还发现一个比较有意思的小技巧,就是你可以提前设置好录制时间,就像游戏里的定时任务一样。 这样,你就不用一直盯着屏幕了,可以去做其他事情。
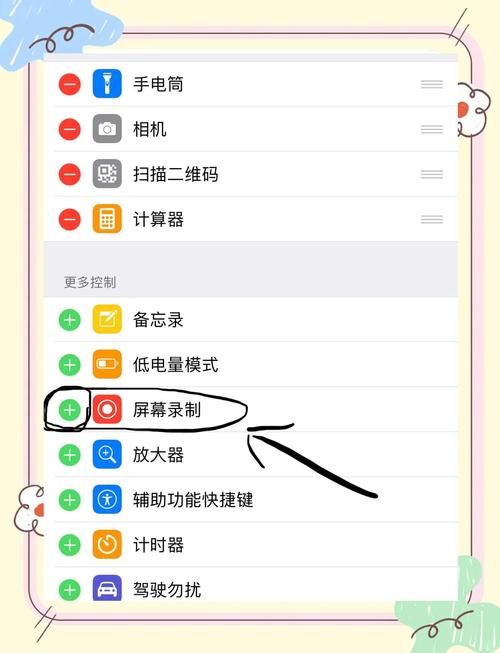
这苹果13的屏幕录制,其实一点都不难,只要按照步骤一步一步来,就像玩游戏一样,轻松愉快地完成任务。 比起那些复杂的教程,我的方法是不是更easy呢?
说这么多,你对苹果13的屏幕录制还有什么问吗?或者说,你有什么其他的录屏技巧,不妨也分享出来,让我们一起交流学习,共同进步!