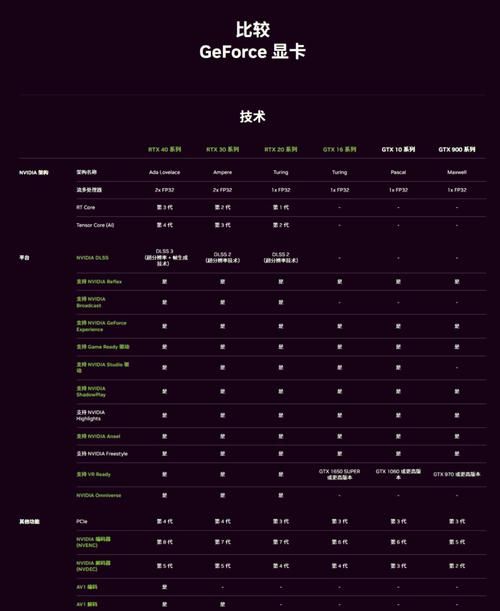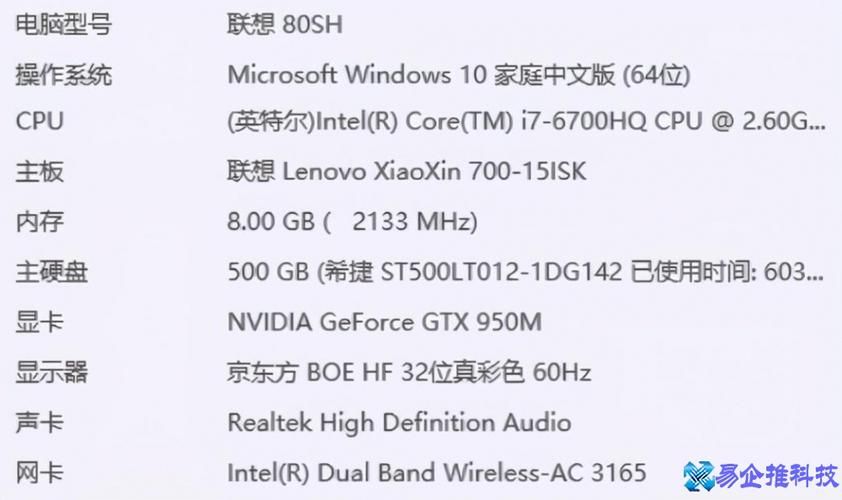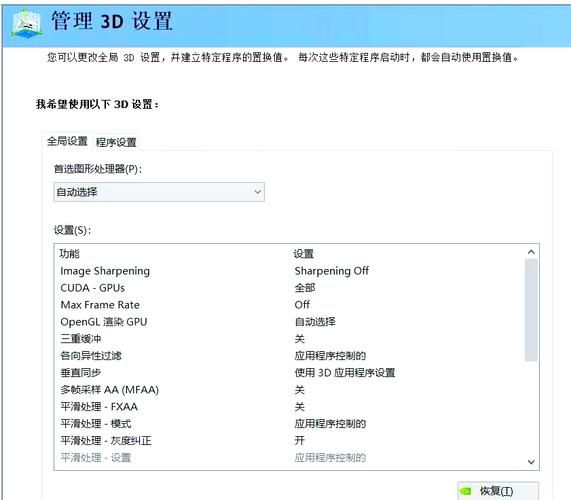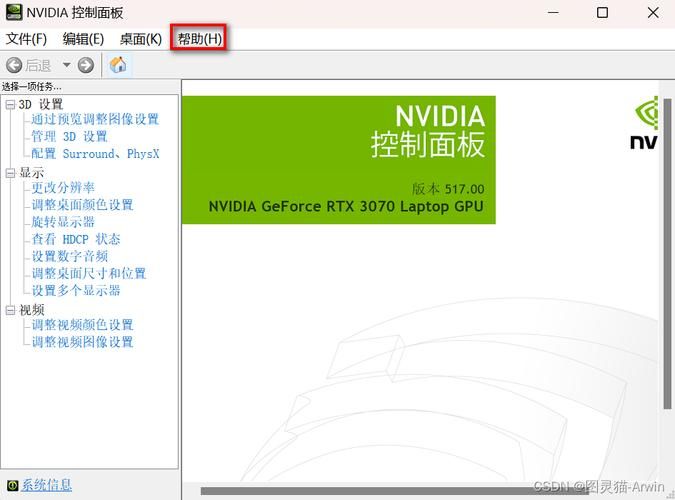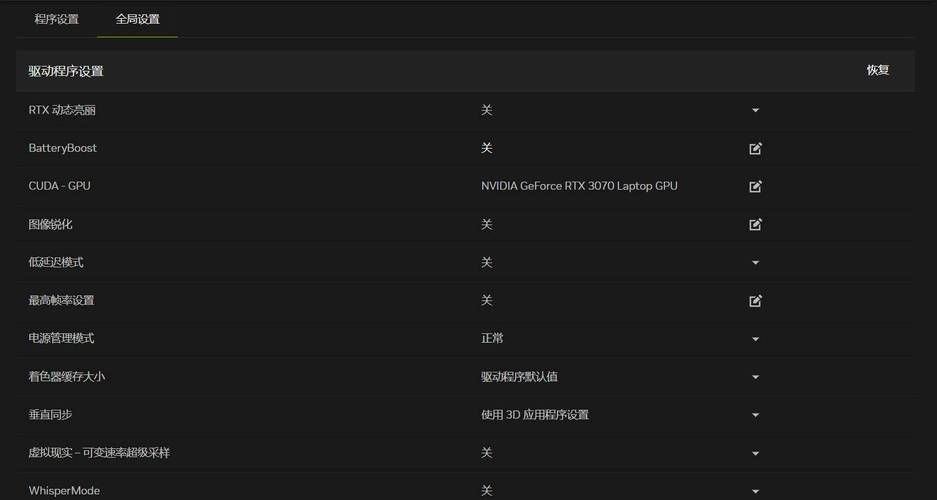哎,说起英伟达控制面板设置,那可真是个让人又爱又恨的东西。说爱呢,是因为它确实能调教出你想要的画面效果,让游戏体验爽到飞起;说恨呢,是因为这玩意儿选项多如牛毛,跟个迷宫似的,一不小心就调成“灾难级”画质,卡得你怀人生。 不过别怕,作为一个资深“佛系”玩家,我今天就来跟大家唠唠嗑,分享一下我的“简单粗暴”设置方法,保证让你轻松上手,玩游戏体验直线提升!
咱们得先找到这玩意儿在哪儿。一般来说,右键点击桌面,选择“NVIDIA控制面板”就能找到它了。界面看着挺复杂,其实仔细一看,也就那么回事儿。 我个人比较喜欢从“3D设置”入手,毕竟玩游戏嘛,画面优先!
在“3D设置”里,有一个“管理3D设置”选项,点进去,里面能看到一堆游戏。如果你已经安装了游戏,它会自动列出来。当然,你也可以手动添加。然后,重点来了——“图形处理器”。这个选项非常重要!它决定了游戏是用集显还是独显运行。一般来说,当然是选择“高性能NVIDIA处理器”(也就是你的独显)啦!除非你的游戏对显卡要求不高,或者你电脑配置太渣,想省点电。
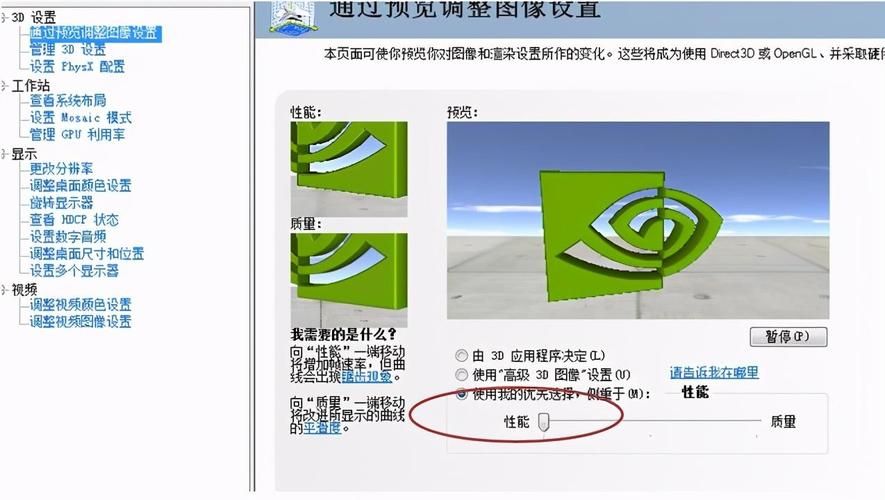
接下来,就是一些更具体的设置了。我个人比较喜欢“环境”这一项。“环境”下有很多设置,比如说“纹理质量”、“阴影模式”、“抗锯齿模式”等等。这些设置看着就挺专业的,其实很简单,你可以理解成:调高了,画面更漂亮,但更费性能;调低了,画面差点意思,但运行更流畅。
我自己的经验是,先把的选项都调到“默认”,然后根据自己的电脑配置和游戏类型来调整。比如,玩一些画质要求比较高的3A大作,我可能会把“抗锯齿”调高一点,让画面更细腻;但玩一些对画面要求不那么高的游戏,我就直接用默认设置,反正画面也不差,还能省点资源。
| 设置项目 | 我的设置 | 说明 |
|---|---|---|
| 抗锯齿-FXAA | 启用 | 画面更流畅 |
| 垂直同步 | 关闭 | 降低输入延迟 |
| 纹理质量 | 根据游戏要求调整 | 高纹理质量更细腻,但性能消耗大 |
| 环境遮蔽 | 关闭或低 | 性能消耗比较大的选项,根据实际情况调整 |
| 阴影模式 | 根据游戏要求调整 | 高阴影模式效果更逼真,但性能消耗大 |
记住,没有好的设置,只有适合你的设置!不要盲目追求高的画质,毕竟流畅的游戏体验才是重要的。我个人更倾向于“平衡”二字,画面和性能兼顾。当然,如果你电脑配置够强,那随便怎么调都行,毕竟土豪的世界我不懂。
再说说“显示”选项卡。这里面主要是关于显示器的一些设置,比如分辨率、刷新率、颜色设置等等。分辨率一般选择跟你的显示器匹配的分辨率就行了,别乱改。刷新率嘛,越高越好,但你的显示器得支持。颜色设置就看个人喜好了,我觉得默认设置就挺好的,除非你对色彩要求特别高,或者有色盲色弱之类的特殊情况。

再补充一点小技巧。 如果你的游戏运行卡顿,可以尝试在NVIDIA控制面板里降低一些画质设置,或者关闭一些不必要的特效。 定期更新显卡驱动也是非常重要的,这能保证你的显卡性能发挥到佳状态,同时也能修复一些bug。
英伟达控制面板设置并没有想象中那么复杂。只要你按照我的“简单粗暴”方法,一步一步地进行设置,相信你一定能找到适合自己的设置,然后尽情享受游戏的乐趣。
当然,每个人对游戏的喜好和对画质的要求都不一样。所以,以上只是一些我个人的经验分享,仅供参考。 大家也可以尝试不同的设置,找到适合自己的那一套。 那么,你平时都怎么设置你的英伟达控制面板呢? 分享一下你的经验吧!