家人们,今天来分享一个Excel小技巧——行列互换!之前我整理一批数据,本来是按行记录的,结果老板突然说要改成按列展示,当时我整个人都懵。难道要一行一行复制粘贴?那得整到猴年马月!还好我机智,研究一番,发现Excel里有超级好用的办法,几秒钟就能搞定!
方法一:复制粘贴,玩点不一样的
这个方法特别适合只需要偶尔换一下的情况。我一开始也是这么干的:
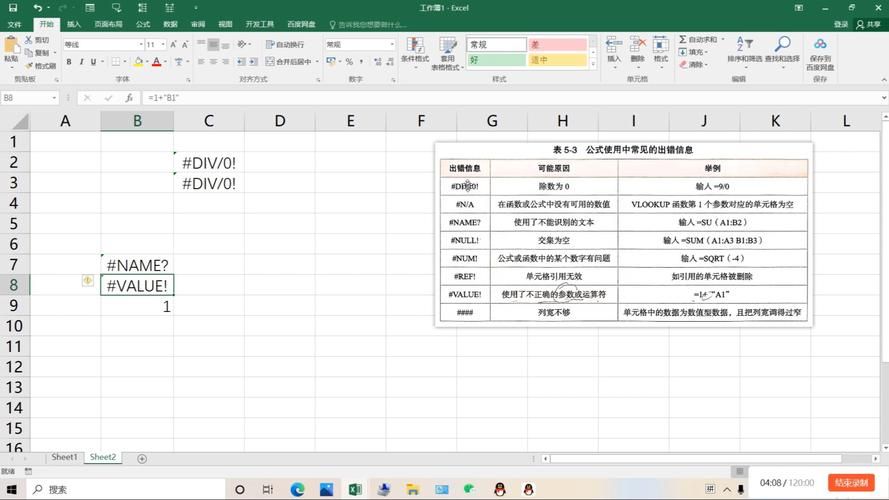
- 先选中要“变身”的数据。我就直接拖动鼠标,把那一片数据都框起来。
- 然后按下Ctrl+C,复制!这个大家都会。
- 重点来!找个空白的地方,点一下右键,你会看到一个叫“选择性粘贴”的选项。点它!
- 在弹出来的框框里,找到“转置”这个选项,打上勾!然后点“确定”。
小编温馨提醒:本站只提供游戏介绍,下载游戏推荐89游戏,89游戏提供真人恋爱/绅士游戏/3A单机游戏大全,点我立即前往》》》绅士游戏下载专区
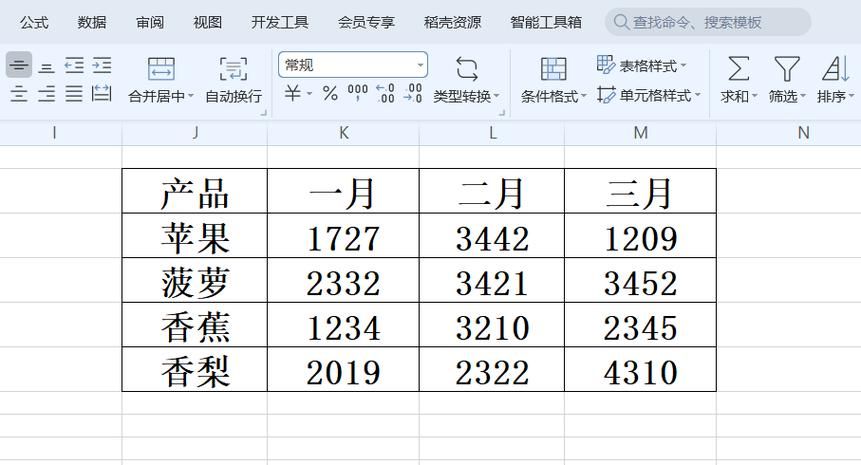
见证奇迹的时刻!原本排成行的内容,瞬间就站起来变成列,整整齐齐,简直不要太爽!
方法二:函数出马,一个顶俩
如果你的数据经常需要行列换来换去,或者你是个“函数控”,那这个方法更适合你。Excel里有个专门干这事儿的函数,叫TRANSPOSE。我后来学会这个,感觉自己又进阶!
具体怎么操作?
- 先选中一片空白区域,这片区域的大小要和你“变身”后的数据一样大。
- 不要点别的!直接在编辑栏(就是显示公式的那一行)里输入
=TRANSPOSE( - 然后用鼠标选中你要“变身”的数据,或者直接手动输入数据的范围,比如“A1:C5”。
- 记得在加上一个右括号,把公式补全。
- 最关键的一步!按下Ctrl+Shift+Enter!这三个键一起按,才能让TRANSPOSE函数发挥出真正的力量!
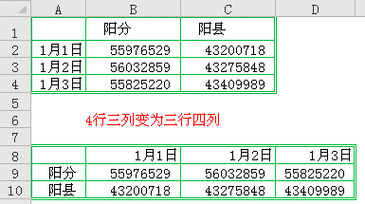
搞定!你的数据就乖乖地完成行列互换。而且如果你修改原来的数据,互换后的数据也会自动更新,简直不要太方便!
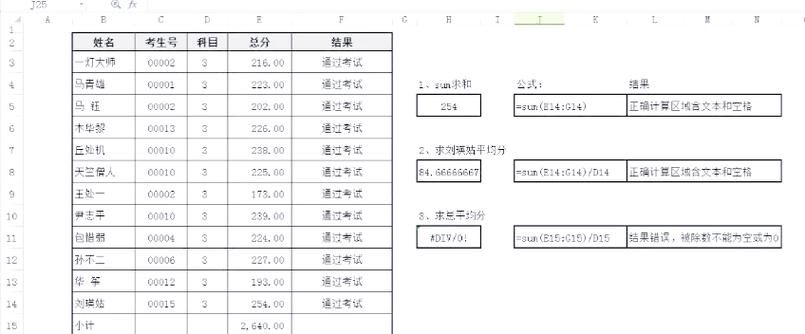
总结一下
今天分享的这两个Excel行列互换的方法,是不是很简单又实用?下次再遇到这种情况,再也不用傻傻地手动调整!希望我的分享能帮到大家,让大家在处理数据的时候更轻松、更高效!





